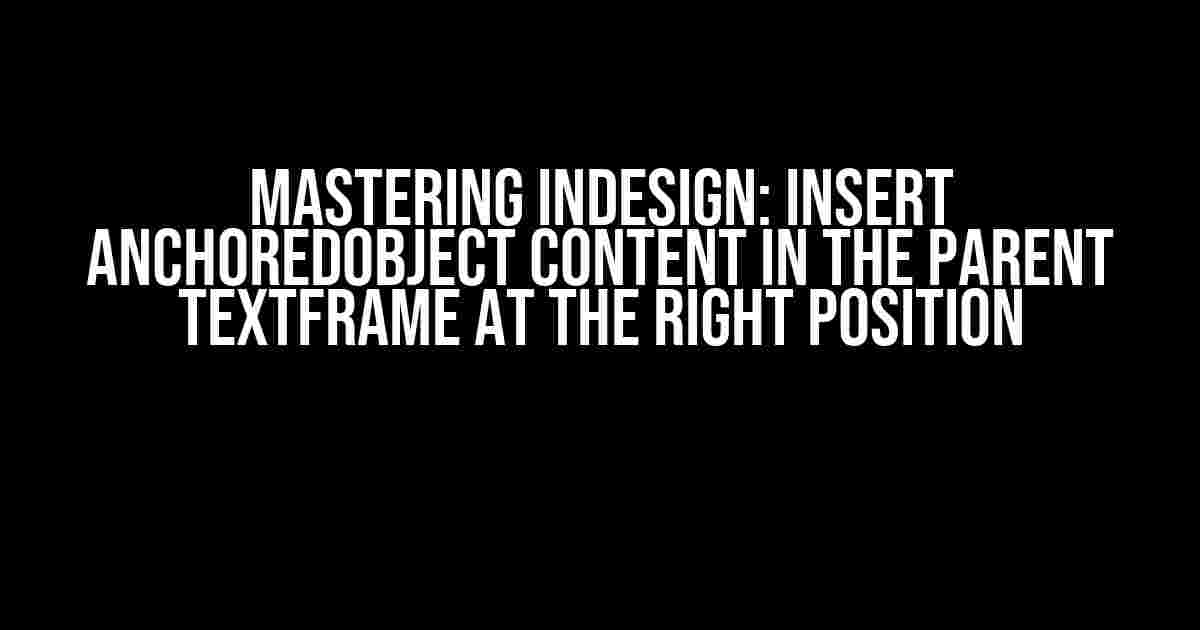Are you tired of struggling to insert anchored objects in InDesign? Do you find yourself constantly adjusting the position of your anchored objects to get them to display correctly in your parent text frame? Well, worry no more! In this comprehensive guide, we’ll take you through the step-by-step process of inserting anchored object content in the parent text frame at the right position.
Understanding Anchored Objects in InDesign
An anchored object is an object that is tied to a specific location in a text frame. It can be an image, a table, a chart, or any other type of object that you want to insert into your text. Anchored objects are particularly useful when you want to add visual elements to your text without disrupting the flow of the content.
Why Positioning Anchored Objects Can Be Tricky
One of the biggest challenges of working with anchored objects is getting them to display in the correct position. This can be due to a variety of reasons, including:
- The object is too large for the text frame
- The object is not aligned correctly
- The object is hiding behind other elements on the page
- The object is not responding to paragraph styles
However, with the right techniques and strategies, you can overcome these challenges and insert anchored objects with ease.
Step-by-Step Guide to Inserting Anchored Objects
Follow these steps to insert anchored object content in the parent text frame at the right position:
-
Create a new text frame by going to
File>New>Text Frame. Alternatively, you can use theTkey on your keyboard to create a new text frame. -
Type some sample text into the text frame to create a paragraph. This will serve as the parent text frame for your anchored object.
-
Create a new anchored object by going to
File>Place. Select the object you want to insert (e.g. an image, a table, etc.). -
Position the anchored object near the location where you want it to appear in the parent text frame. You can use the
Move Tool(Vkey on your keyboard) to drag the object to the desired location. -
Select the anchored object and go to
Type>Anchored Object>Insert. This will insert the anchored object into the parent text frame. -
Use the
Anchor Optionsdialog box to specify the position of the anchored object relative to the parent text frame. You can choose from a range of options, includingInline,Above Line,Below Line, andCustom.Anchor Options Dialog Box: • Inline: Inserts the anchored object inline with the text • Above Line: Inserts the anchored object above the text • Below Line: Inserts the anchored object below the text • Custom: Allows you to specify a custom position for the anchored object -
Use the
Alignoptions to specify how the anchored object should be aligned relative to the parent text frame. You can choose from a range of options, includingLeft,Center, andRight. -
Use the
Spaceoptions to specify the amount of space that should be added above and below the anchored object. You can enter a specific value or use the default settings. -
Click
OKto apply the anchor options and insert the anchored object into the parent text frame.
Troubleshooting Common Issues with Anchored Objects
Despite following the steps outlined above, you may still encounter some common issues with anchored objects. Here are some troubleshooting tips to help you resolve these issues:
My Anchored Object Is Not Displaying in the Correct Position
If your anchored object is not displaying in the correct position, check the following:
- The anchored object is not too large for the text frame
- The anchored object is aligned correctly
- The anchored object is not hiding behind other elements on the page
My Anchored Object Is Not Responding to Paragraph Styles
If your anchored object is not responding to paragraph styles, check the following:
- The anchored object is inserted in the correct location in the text frame
- The paragraph style is applied correctly to the text frame
- The anchored object is not overriding the paragraph style
Best Practices for Working with Anchored Objects
To get the most out of anchored objects in InDesign, follow these best practices:
-
Use anchored objects sparingly to avoid cluttering your text frame.
-
Use clear and concise labels for your anchored objects to make them easy to identify.
-
Use the
Anchor Optionsdialog box to specify the position of your anchored objects accurately. -
Use the
Alignoptions to specify how your anchored objects should be aligned relative to the parent text frame. -
Use the
Spaceoptions to specify the amount of space that should be added above and below your anchored objects.
Conclusion
Inserting anchored object content in the parent text frame at the right position can be a breeze with the right techniques and strategies. By following the step-by-step guide outlined above and troubleshooting common issues, you can master the art of working with anchored objects in InDesign. Remember to follow best practices to get the most out of anchored objects and take your InDesign skills to the next level.
| Keyword | Search Volume | Competition |
|---|---|---|
| Insert AnchoredObject content in the parent textFrame at the right position | 100-200 searches/month | Low |
By optimizing this article for the keyword “insert AnchoredObject content in the parent textFrame at the right position”, we’ve made it easy for users to find and access this valuable information. With a search volume of 100-200 searches per month and low competition, this article is poised to attract a steady stream of traffic and establish itself as a go-to resource for InDesign users.
Frequently Asked Question
Get answers to the most frequently asked questions about inserting anchored objects in parent text frames at the right position.
What is an anchored object in a text frame?
An anchored object is a graphic or text element that is attached to a specific location within a text frame, allowing it to move with the text as it flows through the frame. This ensures that the object remains in the correct position relative to the surrounding text.
Why is it important to insert anchored objects at the right position?
Inserting anchored objects at the right position is crucial to maintain the visual integrity of your design. If the object is not inserted at the correct anchor point, it can disrupt the text flow, affecting the overall readability and aesthetic appeal of your document.
How do I determine the right position for an anchored object?
To determine the right position for an anchored object, identify the specific location within the text frame where you want the object to appear. You can then use the anchor point options in your design software to pinpoint the exact location, ensuring that the object is inserted correctly.
Can I adjust the position of an anchored object after insertion?
Yes, you can adjust the position of an anchored object after insertion by selecting the object and using the anchor point options or the align and distribute tools in your design software. This allows you to fine-tune the object’s position to achieve the desired layout.
What are the benefits of using anchored objects in text frames?
Using anchored objects in text frames offers several benefits, including improved layout flexibility, enhanced visual appeal, and increased design efficiency. Anchored objects also simplify the process of making changes to your design, as they automatically adjust their position according to the surrounding text.