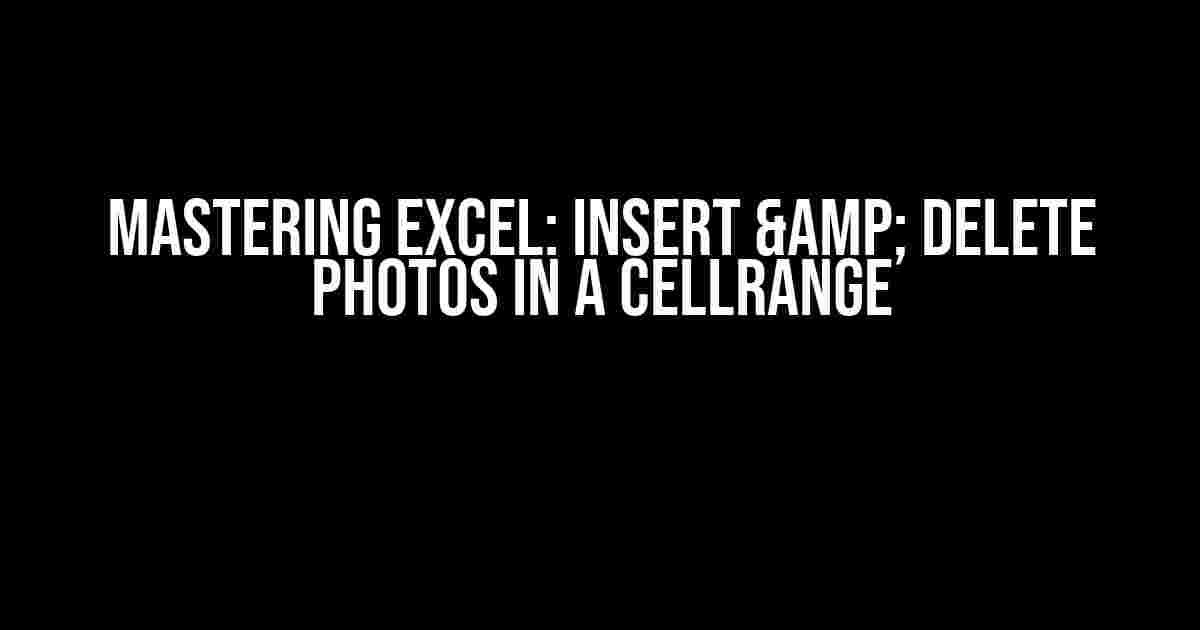Are you tired of having to navigate through lengthy documents and sheets to find the perfect image to illustrate your point? Do you struggle with inserting and deleting photos in Excel cells, only to end up with a messy and disorganized layout? Fear not, dear Excel enthusiasts! In this comprehensive guide, we’ll take you by the hand and walk you through the process of inserting and deleting photos in a CellRange, making your data visualization dreams a reality.
Why Use CellRange to Insert Photos?
Before we dive into the nitty-gritty of inserting and deleting photos, let’s talk about why using CellRange is the way to go. By inserting photos into a specific range of cells, you can:
- Create visually appealing reports and dashboards
- Enhance data visualization and storytelling
- Simplify complex data by adding context and meaning
- Make your spreadsheets more engaging and interactive
Preparing Your Worksheet
Before you start inserting photos, make sure your worksheet is ready for prime time. Follow these simple steps:
- Create a new worksheet or open an existing one
- Select the range of cells where you want to insert the photos
- Make sure the cells are empty and free of any formatting
Inserting Photos into a CellRange
Now that your worksheet is ready, let’s get started with inserting photos into a CellRange. You can do this in two ways:
Method 1: Using the Insert Menu
Follow these steps to insert a photo using the Insert menu:
1. Go to the Insert menu
2. Click on the Pictures option
3. Select the photo you want to insert from your computer
4. Click Open to insert the photo
5. Resize the photo by dragging the corners or edges
6. Right-click on the photo and select "Size and Properties"
7. In the Format Picture pane, set the "Move and size with cells" option to True
Method 2: Using VBA Code
For those who prefer a more programmatic approach, you can use VBA code to insert photos into a CellRange. Here’s an example code snippet:
Sub InsertPhoto()
Dim ws As Worksheet
Dim rng As Range
Dim photo As Object
Set ws = ThisWorkbook.ActiveSheet
Set rng = ws.Range("A1:B2")
Set photo = ws.Pictures.Insert("C:\Path\To\Photo.jpg")
photo.Top = rng.Top
photo.Left = rng.Left
photo.Width = rng.Width
photo.Height = rng.Height
End Sub
Simply replace “A1:B2” with your desired CellRange and “C:\Path\To\Photo.jpg” with the path to your photo.
Now that you’ve mastered inserting photos, it’s time to learn how to delete them. You can delete photos from a CellRange in two ways:
Method 1: Using the Delete Key
Follow these steps to delete a photo using the Delete key:
1. Select the photo you want to delete
2. Press the Delete key on your keyboard
3. Confirm that you want to delete the photo by clicking OK
Method 2: Using VBA Code
For a more programmatic approach, you can use VBA code to delete photos from a CellRange. Here’s an example code snippet:
Sub DeletePhoto()
Dim ws As Worksheet
Dim rng As Range
Dim photo As Object
Set ws = ThisWorkbook.ActiveSheet
Set rng = ws.Range("A1:B2")
For Each photo In ws.Pictures
If Not Intersect(photo.TopLeftCell, rng) Is Nothing Then
photo.Delete
End If
Next photo
End Sub
Simply replace “A1:B2” with your desired CellRange.
Best Practices and Troubleshooting
When working with photos in Excel, it’s essential to keep the following best practices in mind:
- Use high-quality, compressed images to avoid file size issues
- Optimize your image sizes to avoid cell distortion
- Use consistent naming conventions for your photos
- Test your code and formatting on a small scale before applying it to a large range
If you encounter any issues, such as photos not resizing properly or deleting incorrectly, try the following troubleshooting steps:
- Check the photo’s properties and formatting options
- Verify that the CellRange is correctly selected
- Test the code or formatting on a smaller scale
- Consult online resources and forums for additional support
| Common Issue | F solution |
|---|---|
| Photos not resizing properly | Check the “Move and size with cells” option and adjust the photo’s properties |
| Photos deleting incorrectly | Verify the CellRange selection and adjust the VBA code accordingly |
Conclusion
Inserting and deleting photos in a CellRange is a powerful feature in Excel that can elevate your data visualization and storytelling. By following the steps and best practices outlined in this guide, you’ll be well on your way to creating stunning reports and dashboards that engage and inform your audience. Remember to stay creative, experiment with different formatting options, and troubleshoot any issues that arise. Happy Excel-ing!
Don’t forget to bookmark this article and share it with your fellow Excel enthusiasts. If you have any questions or feedback, please leave a comment below.
Happy learning, and we’ll see you in the next article!
Here are 5 Questions and Answers about “Insert & Delete Photos In a CellRange” in a creative voice and tone:
Frequently Asked Question
Get ready to uncover the secrets of inserting and deleting photos in a cell range like a pro!
Can I insert a photo into a specific cell range in my spreadsheet?
Absolutely! You can insert a photo into a specific cell range by using the ` inserting image` feature. Simply select the cell range where you want to insert the photo, go to the “Insert” tab, and click on “Image”. From there, you can upload your photo or enter the URL of an online image. Voilà! Your photo will be inserted into the selected cell range.
How do I delete a photo from a cell range?
Easy peasy! To delete a photo from a cell range, simply select the cell range that contains the photo, right-click on the photo, and select “Delete” or press the “Delete” key on your keyboard. The photo will be removed from the cell range, and you can use the space for something else.
Can I resize a photo within a cell range?
Yes, you can! Once you’ve inserted a photo into a cell range, you can resize it by dragging the corners of the image or by using the “Image options” feature. To do this, select the photo, go to the “Format” tab, and click on “Image options”. From there, you can adjust the size, aspect ratio, and more to get your photo looking just right.
How do I move a photo to a different cell range?
No problem! To move a photo to a different cell range, select the cell range that contains the photo, cut the photo by pressing “Ctrl+X” (or “Command+X” on a Mac), select the new cell range where you want to move the photo, and paste it by pressing “Ctrl+V” (or “Command+V” on a Mac). You can also use the “Drag and drop” feature to move the photo to a new location.
Can I insert multiple photos into a single cell range?
Yes, but with a caveat! You can’t insert multiple photos directly into a single cell range. However, you can insert multiple photos into separate cells within a range, or you can create a table or grid with separate cells to hold each photo. Alternatively, you can use a third-party add-on or script to merge multiple photos into a single image, which you can then insert into a cell range.