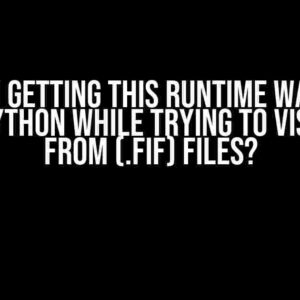Are you tired of encountering the infamous FileNotFoundError: [Errno 2] No such file or directory: ‘C:\\Users\\User\\Downloads.png’ error in Python? Do you find yourself scratching your head, wondering what’s going on? Fear not, dear Python enthusiast, for we’ve got you covered! In this comprehensive guide, we’ll delve into the world of file handling in Python, and provide you with the solutions to conquer this pesky error once and for all.
What’s the deal with FileNotFoundError?
The FileNotFoundError is a type of exception raised in Python when the program attempts to access a file that doesn’t exist. This error is often accompanied by a cryptic message, like the one in the title, which can leave even the most seasoned developers puzzled.
Why does FileNotFoundError occur?
There are several reasons why you might encounter FileNotFoundError. Here are some of the most common culprits:
- Typos in file paths: A single misplaced character can lead to a FileNotFoundError. Make sure to double-check your file paths for any errors.
- Non-existent files: If the file you’re trying to access doesn’t exist, Python will raise a FileNotFoundError.
- Permission issues: If your Python script lacks the necessary permissions to access a file or directory, you might encounter a FileNotFoundError.
- Working directory misadventures: Python’s working directory might not be what you expect, leading to FileNotFoundError.
Solution 1: Verify file existence and paths
Before we dive into the code, let’s make sure we have the correct file path and that the file actually exists. Here’s a step-by-step guide to verify file existence and paths:
- Find the file: Locate the file you’re trying to access. Make sure it’s in the correct directory and has the correct name.
- Check the file path: Double-check the file path for any typos or errors. Pay attention to backslashes (\\) and forward slashes (/).
- Use absolute paths: Instead of relative paths, try using absolute paths to avoid any working directory issues.
Now, let’s see how to implement this in Python:
import os
file_path = 'C:\\Users\\User\\Downloads.png'
if os.path.exists(file_path):
print("File exists!")
else:
print("File does not exist!")
Solution 2: Check file permissions
Sometimes, Python might not have the necessary permissions to access a file or directory. To circumvent this, you can try running your Python script as an administrator or change the file permissions.
Running Python as an administrator
To run Python as an administrator, follow these steps:
- Right-click on the Python executable: Find the Python executable (usually located in C:\PythonXX) and right-click on it.
- Select “Run as administrator”: From the context menu, select “Run as administrator” to run Python with elevated privileges.
Changing file permissions
To change file permissions, you can use the following methods:
import os
file_path = 'C:\\Users\\User\\Downloads.png'
# Change permissions using os.chmod()
os.chmod(file_path, 0o755) # Change permissions to rwxr-x
# Change permissions using shutil
import shutil
shutil.chown(file_path, 'username', 'groupname') # Change ownership to username:groupname
Solution 3: Working with the correct working directory
Python’s working directory might not always be what you expect. To ensure you’re working with the correct directory, use the following techniques:
Get the current working directory
import os
current_dir = os.getcwd()
print("Current working directory:", current_dir)
Change the working directory
import os
desired_dir = 'C:\\Users\\User\\Downloads'
os.chdir(desired_dir)
print("New working directory:", os.getcwd())
Solution 4: Using the `try`-`except` block
Sometimes, even with the correct file path and permissions, you might still encounter a FileNotFoundError. To handle this, use a `try`-`except` block to catch the exception:
try:
with open('C:\\Users\\User\\Downloads.png', 'r') as file:
# Do something with the file
pass
except FileNotFoundError:
print("File not found! Check the file path and existence.")
Putting it all together
Now that we’ve covered the solutions, let’s create a comprehensive example that incorporates all the techniques:
import os
file_path = 'C:\\Users\\User\\Downloads.png'
try:
if os.path.exists(file_path):
print("File exists!")
with open(file_path, 'r') as file:
# Do something with the file
pass
else:
print("File does not exist!")
except FileNotFoundError:
print("File not found! Check the file path and existence.")
except PermissionError:
print("Permission denied! Check file permissions.")
Conclusion
In conclusion, the FileNotFoundError: [Errno 2] No such file or directory: ‘C:\\Users\\User\\Downloads.png’ error in Python can be resolved by verifying file existence and paths, checking file permissions, working with the correct working directory, and using the `try`-`except` block. By following these solutions, you’ll be well on your way to becoming a Python file-handling master!
| Solution | Description |
|---|---|
| Verify file existence and paths | Check file paths for errors and ensure the file exists |
| Check file permissions | Ensure Python has the necessary permissions to access the file |
| Working with the correct working directory | Use the correct working directory to access the file |
| Using the `try`-`except` block | Catch the FileNotFoundError exception and handle it appropriately |
Remember, with great power comes great responsibility. Use your newfound knowledge wisely, and may the Python force be with you!
Frequently Asked Question
Stuck on that pesky FileNotFoundError in Python? Worry no more! We’ve got the answers to your most pressing questions.
What is the FileNotFoundError: [Errno 2] No such file or directory error in Python?
The FileNotFoundError: [Errno 2] No such file or directory error occurs when your Python script tries to access a file that doesn’t exist in the specified location. This error is usually caused by a typo in the file path, a missing file, or incorrect working directory.
Why does Python throw this error when I’m sure the file exists?
Check your file path, my friend! Python might be looking in a different directory than you think. Make sure you’re using the correct absolute or relative path to the file. Also, ensure the file name and extension are correct, and the file isn’t hidden or system-protected.
How can I specify the correct file path in Python?
Use the `os` module to specify the correct file path. You can use `os.path.abspath()` to get the absolute path of the file or `os.path.join()` to join the directory path with the file name. For example: `file_path = os.path.join(‘C:’, ‘Users’, ‘User’, ‘Downloads’, ‘file.png’)`.
What’s the difference between an absolute path and a relative path?
An absolute path is a complete path from the root directory to the file, like `C:\Users\User\Downloads\file.png`. A relative path is a path relative to the current working directory, like `Downloads\file.png`. Python uses the current working directory to resolve relative paths, so be careful when working with relative paths!
How can I check if a file exists before trying to open it in Python?
Use the `os.path.exists()` function to check if the file exists before trying to open it. For example: `if os.path.exists(‘file.png’): …`. You can also use `os.path.isfile()` to check if the path is a file and not a directory.

![Solving the FileNotFoundError: [Errno 2] No such file or directory in Python Solving the FileNotFoundError: [Errno 2] No such file or directory in Python](https://vernis.hkhazo.biz.id/wp-content/uploads/sites/378/2024/07/solving-the-filenotfounderror-errno-2-no-such-file-or-directory-in-python-with-text.jpg)