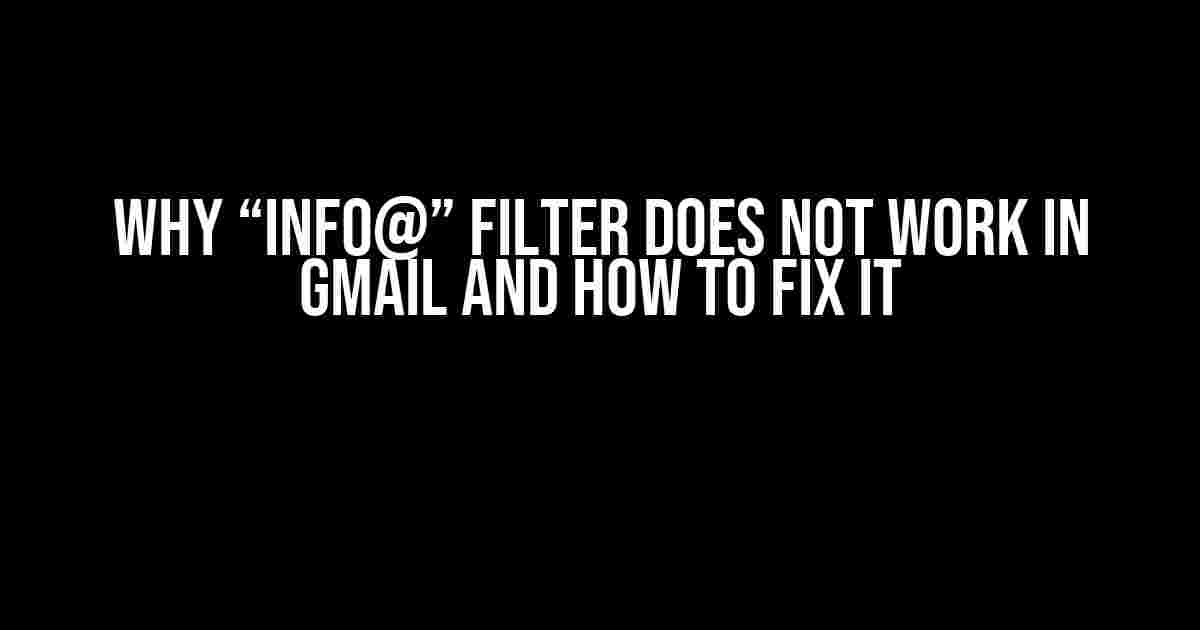Are you frustrated because the “info@” filter in Gmail is not working as expected? You’re not alone! Many Gmail users have reported this issue, and it’s not due to a lack of tech savviness. In this article, we’ll delve into the reasons behind this problem and provide a step-by-step guide to fix it.
Why Does the “info@” Filter Not Work in Gmail?
The “info@” filter in Gmail is a popular filter used to automatically sort, forward, or delete emails sent to the “info@” address of a domain. However, in recent times, Gmail has made some changes to its filtering system, which has affected the “info@” filter.
Reason 1: Gmail’s Filtering System
Gmail’s filtering system is designed to prioritize emails sent to a specific address and ignore emails sent to a generic address like “info@”. This means that if you set up a filter to catch emails sent to “info@”, Gmail might not recognize it as a valid filter.
Reason 2: Gmail’s Anti-Phishing Measures
Gmail has implemented robust anti-phishing measures to protect its users from spam and phishing emails. Unfortunately, these measures can sometimes flag legitimate emails sent to “info@” as spam, causing the filter to malfunction.
Solving the “info@” Filter Issue in Gmail
Don’t worry; there are workarounds to fix the “info@” filter issue in Gmail. Follow these steps to resolve the problem:
Method 1: Create a Custom Filter
Create a custom filter that catches emails sent to “info@” using the following steps:
- Log in to your Gmail account and click on the gear icon in the upper right corner.
- Click on “See all settings.”
- Go to the “Filters and Blocked Addresses” tab.
- Click on “Create a new filter.”
- In the “From” field, enter “info@”.
- Click on “Create filter.”
- Select the desired action for the filtered emails (e.g., apply a label, forward, or delete).
- Click on “Also apply filter to matching conversations” if you want to apply the filter to existing emails.
- Click on “Save.”
Method 2: Use a Wildcard Character
If the custom filter doesn’t work, try using a wildcard character in the “From” field:
from:(info\@*|info@*)
This filter will catch emails sent to “info@” and any variations (e.g., “info@domain.com”).
Method 3: Use a RegEx Filter
If the above methods don’t work, you can create a RegEx (Regular Expression) filter:
from:^(info@.*|.*info@.*|.*info\@.*)
This RegEx filter will match any email sent to “info@” or containing “info@” in the sender’s address.
Troubleshooting Tips
If the above methods don’t resolve the issue, try the following troubleshooting tips:
- Check your Gmail filters and ensure that the “info@” filter is not conflicting with other filters.
- Verify that the “info@” address is not blocked or marked as spam in your Gmail settings.
- Try creating a new filter with a different syntax, such as “info@*” or “info\@*”.
- If you’re using a custom domain, ensure that the “info@” address is correctly set up in your domain settings.
Conclusion
The “info@” filter not working in Gmail can be frustrating, but it’s not a lost cause. By understanding the reasons behind the issue and applying the workarounds mentioned in this article, you can resolve the problem and get your Gmail filters working smoothly again.
| Filter Method | Filter Syntax |
|---|---|
| Custom Filter | from:info@ |
| Wildcard Filter | from:(info\@*|info@*) |
| RegEx Filter | from:^(info@.*|.*info@.*|.*info\@.*) |
Remember to test your filters thoroughly to ensure they’re working as expected. If you’re still facing issues, feel free to reach out to the Gmail support team for further assistance.
By implementing these solutions, you’ll be able to fix the “info@” filter issue in Gmail and enjoy seamless email management. Happy filtering!
Frequently Asked Question
Get answers to the most commonly asked question about why “info@” filter does not work in Gmail.
Why doesn’t the “info@” filter work in Gmail?
Gmail’s filters don’t support filtering by the “info@” address because it’s not a standard email address. Instead, it’s a common address used by organizations to receive automated messages, like newsletters or system alerts.
Can I use a different filter to block these emails?
Yes, you can! You can create a filter using the “From” or “Contains” fields to target specific keywords or domains that are commonly associated with automated emails. For example, you can filter by the “unsubscribe” keyword or the domain “example.com”. Get creative and experiment with different filters to find what works best for you!
Is there a way to block all automated emails in Gmail?
While there’s no single filter that can block all automated emails, you can use a combination of filters to catch most of them. Try using filters that target common keywords like “unsubscribe”, “noreply”, or “automated”. You can also filter by specific sender domains or use Gmail’s built-in “Categorization” feature to automatically sort automated emails into a separate label.
Can I use third-party filters or add-ons to block “info@” emails?
Yes, there are third-party filters and add-ons available that can help block “info@” emails in Gmail. For example, you can use browser extensions like Ugly Email or services like Sanebox or SaneBlackHole to filter out unwanted emails. Just be sure to research and reviews these services before installing them to ensure they’re trustworthy and effective.
Is Gmail planning to support “info@” filters in the future?
There’s no official word from Google on whether they’ll support “info@” filters in the future. But who knows? Maybe someday they’ll surprise us with an update! In the meantime, get creative with your filters and add-ons to keep those automated emails at bay.