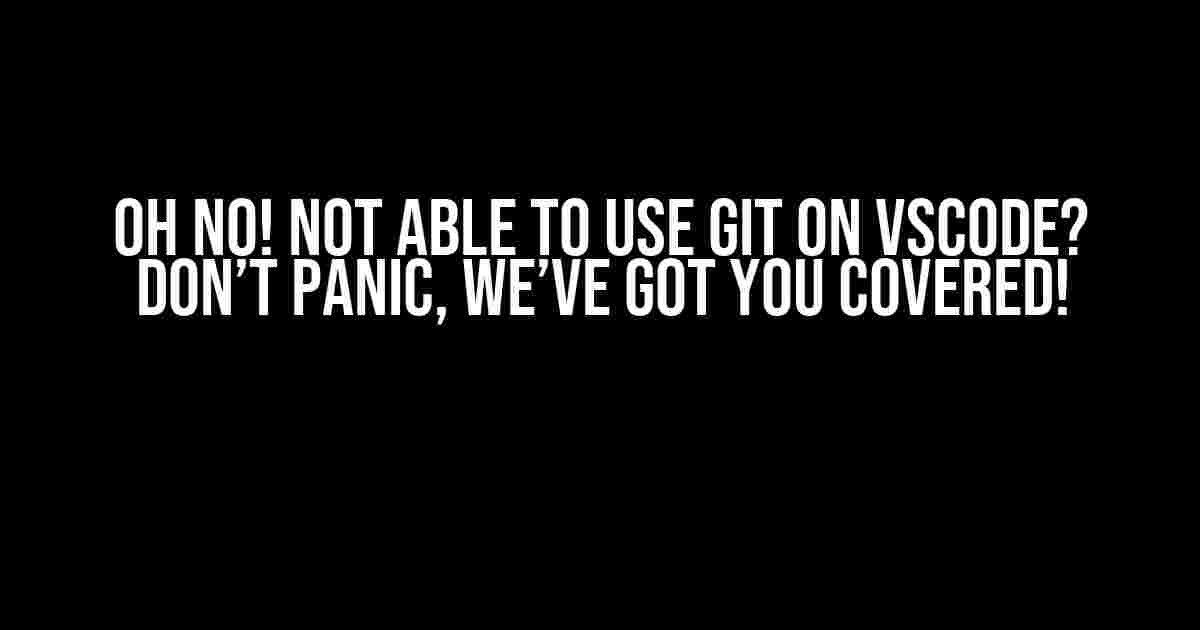Are you frustrated because you’re not able to use Git on VSCode? Don’t worry, you’re not alone! Many developers face this issue, and it’s usually due to a few simple reasons. In this article, we’ll walk you through the most common causes and provide step-by-step solutions to get you up and running with Git on VSCode in no time.
Before We Dive In…
Before we start troubleshooting, make sure you have:
- VSCode installed on your machine (obviously!)
- Git installed on your machine (you can download it from the official Git website)
- A basic understanding of Git and its commands (if you’re new to Git, don’t worry, we’ll cover the basics)
Common Causes of Git Not Working on VSCode
So, why isn’t Git working on VSCode? Let’s explore the most common reasons:
1. Git Not Installed or Not in System Path
If Git is not installed or not added to your system’s PATH, VSCode won’t be able to find it. To check if Git is installed, open a terminal or command prompt and type:
git --versionIf you see a version number, great! Git is installed. If not, download and install Git from the official website.
2. Git Extension Not Installed or Enabled in VSCode
VSCodes has an awesome Git extension that provides Git functionality. Make sure you’ve installed and enabled it:
Open VSCode, click on the Extensions icon in the left sidebar, and search for “Git”. Install the “Git” extension by Microsoft. Once installed, click on the “Reload Required” button to reload VSCode.
3. Git Not Configured in VSCode
Open the Command Palette in VSCode by pressing `Ctrl + Shift + P` (Windows/Linux) or `Cmd + Shift + P` (macOS). Type “Git: Initialize Repository” and select the option. Follow the prompts to initialize a new Git repository or link an existing one.
4. Git Credentials Not Set Up
If you’re using a remote Git repository, you need to set up your Git credentials in VSCode:
Open the Command Palette and type “Git: Add Remote”. Enter the URL of your remote repository and authentication credentials. VSCode will store these credentials for future use.
Solving the Issue: A Step-by-Step Guide
Now that we’ve identified the common causes, let’s walk through a step-by-step guide to resolve the issue:
Step 1: Check Git Installation and System Path
Open a terminal or command prompt and type:
git --versionIf you don’t see a version number, download and install Git from the official website.
Add Git to your system’s PATH:
For Windows:
setx PATH "%PATH%;C:\Program Files\Git\bin"For macOS/Linux:
export PATH=$PATH:/usr/local/bin/gitStep 2: Install and Enable Git Extension in VSCode
Open VSCode, click on the Extensions icon in the left sidebar, and search for “Git”. Install the “Git” extension by Microsoft. Once installed, click on the “Reload Required” button to reload VSCode.
Step 3: Configure Git in VSCode
Open the Command Palette in VSCode by pressing `Ctrl + Shift + P` (Windows/Linux) or `Cmd + Shift + P` (macOS). Type “Git: Initialize Repository” and select the option. Follow the prompts to initialize a new Git repository or link an existing one.
Step 4: Set Up Git Credentials (Optional)
If you’re using a remote Git repository, open the Command Palette and type “Git: Add Remote”. Enter the URL of your remote repository and authentication credentials. VSCode will store these credentials for future use.
Git Basics: A Quick Refresher
If you’re new to Git, don’t worry! Here’s a quick refresher on the basics:
Git Commands:
| Command | Description |
|---|---|
git init |
Initializes a new Git repository |
git add |
Adds a file to the staging area |
git commit -m "message" |
Commits changes with a message |
git log |
Displays a log of all commits |
git remote add |
Adds a remote repository |
git push -u |
Pushes changes to a remote repository |
Git Workflow:
- Initialize a new Git repository using
git init - Add files to the staging area using
git add - Commit changes using
git commit -m "message" - git push -u
Conclusion
That’s it! If you’ve followed the steps and configured Git correctly, you should now be able to use Git on VSCode. Remember to troubleshoot common issues, such as Git not being installed or not being in the system path, and configure Git in VSCode by initializing a repository and setting up credentials (if needed).
With these steps, you’ll be committing and pushing like a pro in no time! Happy coding!
Frequently Asked Question
Get the most out of Git in VSCode with these frequently asked questions!
Why can’t I find the Git icon in my VSCode sidebar?
Make sure you have the Git extension installed and enabled in your VSCode. You can check this by going to Extensions, searching for “Git”, and clicking the “Install” button. Then, reload your VSCode window and you should see the Git icon in your sidebar!
I’ve installed the Git extension, but I still can’t use Git in VSCode. What’s going on?
Check if you have Git installed on your system and that the Git executable is in your system’s PATH. You can do this by opening a new terminal or command prompt and typing “git –version”. If you don’t see a version number, you’ll need to install Git or update your system’s PATH.
Why do I get an error when I try to initialize a Git repository in VSCode?
Make sure you’re in the correct folder in VSCode. You can do this by opening the folder you want to initialize as a Git repository in VSCode. Then, open the Command Palette by pressing Ctrl+Shift+P (Windows/Linux) or Cmd+Shift+P (macOS), type “Git: Initialize Repository”, and select it. This should create a new Git repository in your folder!
How do I authenticate with my Git repository in VSCode?
You can authenticate with your Git repository in VSCode by using the Git: Authenticate command in the Command Palette. This will open a browser window where you can enter your credentials. Alternatively, you can also use SSH keys to authenticate with your repository. Just make sure your SSH keys are set up correctly and you’ve added them to your VSCode settings!
Why do I see an “Unknown Git repository” message in my VSCode status bar?
This usually means that VSCode can’t find the Git repository in your open folder. Try closing and reopening the folder in VSCode, or make sure you’re in the correct folder by checking the folder path in the VSCode explorer. If you’re still having issues, try initializing a new Git repository or cloning an existing one!