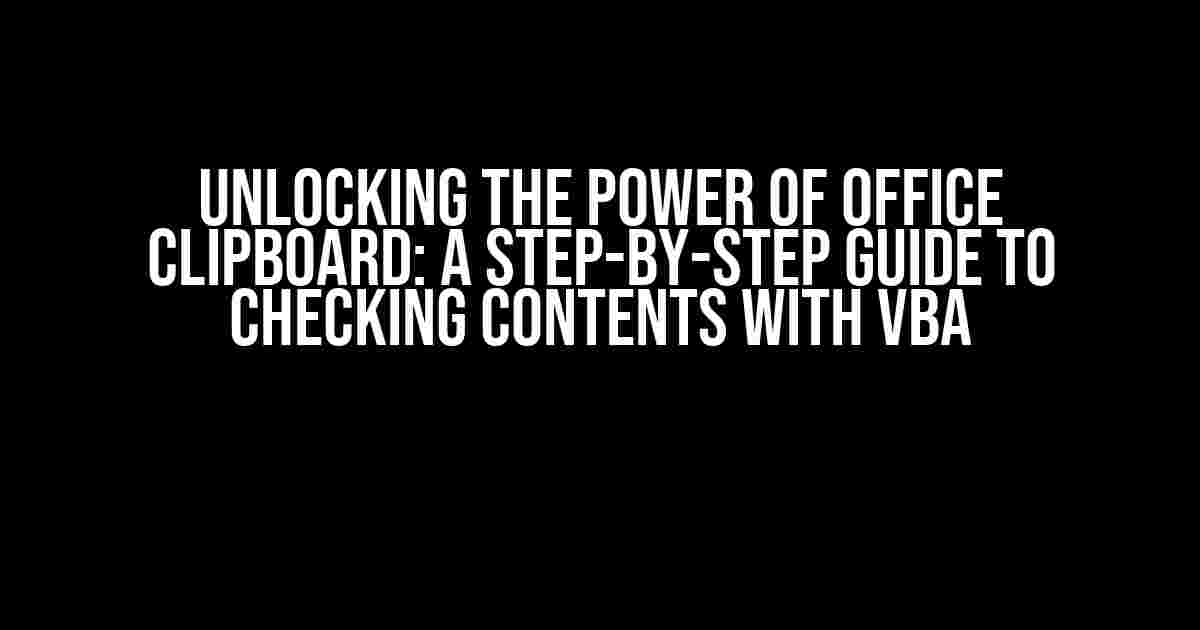Are you tired of switching between multiple windows and applications to check the contents of your Office Clipboard? Do you wish there was a more efficient way to access and manage your clipboard data? Look no further! In this comprehensive guide, we’ll show you how to harness the power of Visual Basic for Applications (VBA) to check the contents of your Office Clipboard with ease.
Why Check the Clipboard Contents?
Before we dive into the nitty-gritty of VBA coding, let’s explore the importance of checking the clipboard contents. The Office Clipboard is a temporary storage area that holds data copied or cut from various applications, including Microsoft Office, web browsers, and more. When you copy or cut data, it gets stored in the clipboard, allowing you to paste it into other applications or documents.
However, without a clear view of the clipboard contents, you may:
- Accidentally paste incorrect data
- Overwrite important information
- Waste time searching for the original source of the data
- Struggle to manage multiple clips
What is VBA?
Visual Basic for Applications (VBA) is a powerful programming language built into Microsoft Office applications, including Excel, Word, and PowerPoint. VBA allows you to automate tasks, create custom tools, and even interact with the Office Clipboard. With VBA, you can write code to check the contents of the clipboard, manipulate the data, and more.
Setting Up the Environment
Before we start coding, ensure you have:
- Microsoft Office (2007 or later) installed on your computer
- The Visual Basic Editor (VBE) enabled in your Office application
- A basic understanding of VBA syntax and concepts
Checking the Clipboard Contents with VBA
The following code snippet will help you get started with checking the clipboard contents using VBA:
Sub CheckClipboardContents()
Dim clipboardData As DataObject
Set clipboardData = New DataObject
clipboardData.GetFromClipboard
' Check if the clipboard contains data
If clipboardData.GetText <> "" Then
' Display the clipboard contents in a message box
MsgBox "Clipboard contents:" & vbCrLf & clipboardData.GetText
Else
MsgBox "The clipboard is empty."
End If
End Sub
Let’s break down this code:
- The `DataObject` variable `clipboardData` is used to interact with the clipboard.
- The `GetFromClipboard` method retrieves the data from the clipboard.
- The `GetText` property returns the text contained in the clipboard.
- The `If` statement checks if the clipboard contains data. If it does, the code displays the contents in a message box. Otherwise, it displays a message indicating the clipboard is empty.
Advanced Clipboard Management with VBA
Now that we’ve covered the basics, let’s explore some advanced techniques to manage the clipboard contents with VBA:
Clearing the Clipboard
Clearing the clipboard can be useful when you want to start fresh or remove sensitive data. Use the following code to clear the clipboard:
Sub ClearClipboard()
Dim clipboardData As DataObject
Set clipboardData = New DataObject
clipboardData.Clear
End Sub
Copying and Pasting Custom Data
You can use VBA to copy and paste custom data between applications. For example, if you want to copy a range of cells in Excel and paste it into a Word document, you can use the following code:
Sub CopyAndPasteData()
Dim excelApp As Object
Set excelApp = CreateObject("Excel.Application")
' Open the Excel workbook and select the range
excelApp.Workbooks.Open "C:\Path\To\Workbook.xlsx"
excelApp.Range("A1:B2").Copy
' Open the Word document
Dim wordApp As Object
Set wordApp = CreateObject("Word.Application")
wordApp.Documents.Open "C:\Path\To\Document.docx"
' Paste the data into the Word document
wordApp.Selection.Paste
' Clean up
excelApp.Quit
wordApp.Quit
End Sub
Common Issues and Troubleshooting
When working with the Office Clipboard and VBA, you may encounter some common issues:
- Error 429: ActiveX component can’t create object: This error occurs when the VBA editor can’t create an instance of the DataObject. Ensure that the Microsoft Forms 2.0 Object Library is enabled in your VBA project.
- Error 4605: This method is not supported on this platform: This error appears when trying to access the clipboard on a 64-bit system. Use the
PtrSafekeyword to declare the DataObject variable.
Conclusion
With this comprehensive guide, you now have the power to check the contents of your Office Clipboard using VBA. By mastering these techniques, you’ll be able to:
- Efficiently manage multiple clips
- Avoid data overwrite and loss
- Streamline your workflow with automation
- Unlock the full potential of the Office Clipboard
Remember to experiment with the code, adapt it to your needs, and explore the vast capabilities of VBA. Happy coding!
| Keyword | Description |
|---|---|
| VBA | Visual Basic for Applications, a programming language built into Microsoft Office |
| DataObject | A VBA object used to interact with the Office Clipboard |
| GetFromClipboard | A method used to retrieve data from the clipboard |
| GetText | A property used to return the text contained in the clipboard |
Frequently Asked Question
Get the scoop on checking the contents of your Office Clipboard using VBA!
What is the Office Clipboard, and why do I need to check its contents?
The Office Clipboard is a temporary storage area that holds data you’ve cut or copied from any Office application. Checking its contents is essential to ensure you’re pasting the correct data or to retrieve previously copied information. With VBA, you can automate this process and make your workflow more efficient!
How do I check the contents of the Office Clipboard using VBA?
You can use the `MSForms.DataObject` object in VBA to access the Clipboard contents. Specifically, the `GetData` method retrieves the data from the Clipboard, and the `GetFormat` method checks the data format. You can then use this information to perform actions like pasting the data or processing it further.
What types of data can I retrieve from the Office Clipboard using VBA?
You can retrieve various data types from the Clipboard, including text, images, files, and even custom formats. VBA allows you to specify the format you’re interested in using the `GetFormat` method, making it easy to handle different types of data.
Can I check the Clipboard contents without displaying the Paste options?
Yes, you can! By using the `MSForms.DataObject` object and the `GetData` method, you can silently retrieve the Clipboard contents without displaying the Paste options. This is particularly useful when you want to automate tasks or perform data processing in the background.
Are there any limitations or considerations when checking the Office Clipboard contents with VBA?
Yes, there are some limitations and considerations. For instance, the Clipboard contents can be affected by other applications or system events, and large data sets may cause performance issues. Additionally, some data formats might not be supported by the `MSForms.DataObject` object. Be sure to test your code and handle potential errors to ensure reliable results.